Cara Buat Tabel Di Word Hp
Cara Membuat Tabel di Word dengan Praktis!
Apakah Anda sedang menyelesaikan tugas yang memerlukan pembuatan tabel di Microsoft Word? Jangan khawatir, karena kami akan memberikan panduan praktis dan mudah untuk membuat tabel seperti seorang profesional!
Apa itu tabel di Microsoft Word?
Tabel adalah kumpulan data atau informasi yang disusun dalam baris dan kolom. Dalam Microsoft Word, tabel sangat berguna dalam pembuatan dokumen seperti daftar harga, jadwal, dan gambar.
Mengapa menggunakan tabel di Microsoft Word?
Sebagai seorang profesional, Anda pasti memerlukan dokumen yang terlihat rapi dan terstruktur. Membuat tabel di Microsoft Word adalah cara terbaik untuk menyajikan data dengan rapi dan terstruktur secara visual.
Jenis-jenis tabel di Microsoft Word
Ada dua jenis tabel di Microsoft Word, yaitu:
- Tabel sederhana, yang biasanya digunakan untuk menyajikan data yang tidak terlalu kompleks. Tabel ini hanya menggunakan baris dan kolom dasar.
- Tabel kompleks, yang digunakan untuk menyajikan data yang lebih kompleks dengan menggunakan fitur-fitur seperti sel gabungan atau kolom di tengah.
Cara membuat tabel di Microsoft Word
Berikut adalah langkah-langkah untuk membuat tabel di Microsoft Word dengan mudah:
- Klik pada tab Insert, lalu pilih Table.
- Pilih jumlah baris dan kolom yang Anda inginkan. Anda juga bisa memilih opsi Insert Table untuk membuat tabel secara otomatis dan menyesuaikan jumlah baris dan kolom berdasarkan data yang Anda masukkan.
- Setelah tabel dibuat, Anda dapat menambahkan isi atau format sesuai dengan keinginan.
Keuntungan menggunakan tabel di Microsoft Word
Menggunakan tabel di Microsoft Word memiliki banyak keuntungan, seperti:
- Data dapat disajikan dengan jelas dan rapi.
- Pengeditan data lebih mudah dan cepat karena struktur tabel yang terorganisir.
- Memudahkan dalam menampilkan data secara visual.
Tips untuk membuat tabel di Microsoft Word
Untuk membuat tabel yang terlihat profesional dan rapi, ikuti beberapa tips berikut:
- Gunakan font yang mudah dibaca dan sesuai dengan isi dokumen.
- Jangan gunakan warna latar yang terlalu mencolok, kecuali jika benar-benar diperlukan.
- Sesuaikan warna garis dan isi tabel dengan warna font yang digunakan.
- Jangan menggunakan tabel yang terlalu lebar atau panjang, karena akan membuat tampilan dokumen menjadi berantakan.
Cara Membuat Nomor Otomatis di Tabel Ms Word

Apakah Anda membuat tabel di Microsoft Word dan memerlukan nomor urut pada kolom tertentu? Tidak perlu khawatir, karena kami akan memberikan panduan praktis untuk membuat nomor urut otomatis pada tabel di Microsoft Word!
Apa itu nomor otomatis di tabel Microsoft Word?
Nomor otomatis di tabel Microsoft Word adalah nomor urut yang diberikan secara otomatis pada kolom tertentu dalam sebuah tabel.
Mengapa menggunakan nomor otomatis di tabel Microsoft Word?
Menambahkan nomor otomatis pada tabel di Microsoft Word sangat berguna untuk membantu memudahkan pengelompokan dan penyaringan data. Selain itu, nomor otomatis juga dapat membuat tampilan tabel menjadi lebih profesional.
Cara membuat nomor otomatis di tabel Microsoft Word
Berikut adalah langkah-langkah untuk membuat nomor otomatis pada tabel di Microsoft Word:
- Pertama-tama, pastikan tabel sudah dibuat dan isi dengan data.
- Pilih kolom yang ingin diberi nomor otomatis.
- Pilih tab Layout, lalu pilih opsi Formula.
- Pilih opsi Numbering, lalu pilih jenis nomor urut yang diinginkan.
- Klik OK untuk menyimpan perubahan.
- Nomor otomatis sekarang sudah terisi pada kolom yang dipilih.
Tips untuk membuat nomor otomatis di tabel Microsoft Word
Selain langkah-langkah di atas, Anda juga bisa melakukan tips berikut agar nomor otomatis pada tabel terlihat lebih profesional:
- Gunakan font yang mudah dibaca dan sesuai dengan isi dokumen.
- Jangan gunakan nomor urut yang terlalu besar.
- Pilih jenis nomor urut yang sesuai dengan data yang akan disertakan dalam tabel.
- Jangan lupa untuk menambahkan penjelasan atau keterangan pada tabel jika diperlukan.
Cara Membuat Tabel Tanda Tangan di Word

Apakah Anda perlu membuat sebuah dokumen yang memerlukan tanda tangan? Tabel tanda tangan di Microsoft Word dapat membantu Anda menciptakan dokumen yang professional dengan mudah dan praktis!
Apa itu tabel tanda tangan di Microsoft Word?
Tabel tanda tangan di Microsoft Word adalah sebuah tabel yang digunakan untuk memudahkan penandatanganan dokumen secara digital. Tabel tanda tangan memuat beberapa kolom seperti nama, jabatan, dan tanda tangan untuk memudahkan peningkatan akurasi dan keamanan dokumen.
Mengapa menggunakan tabel tanda tangan di Microsoft Word?
Tabel tanda tangan di Microsoft Word sangatlah penting untuk memastikan keamanan dan akurasi dokumen. Dengan tabel tanda tangan, proses penandatanganan dan verifikasi dokumen dapat dilakukan dengan lebih mudah dan akurat.
Jenis-jenis tabel tanda tangan di Microsoft Word
Ada dua jenis tabel tanda tangan di Microsoft Word, yaitu:
- Tabel tanda tangan sederhana, yang biasanya digunakan untuk dokumen yang tidak terlalu kompleks.
- Tabel tanda tangan kompleks, yang digunakan untuk dokumen yang memerlukan penandatanganan lebih dari satu pihak atau dengan level akses berbeda.
Cara membuat tabel tanda tangan di Microsoft Word
Berikut adalah langkah-langkah untuk membuat tabel tanda tangan di Microsoft Word dengan mudah:
- Buka Microsoft Word, lalu klik pada tab Insert.
- Pilih Table, lalu pilih jumlah baris dan kolom yang diinginkan untuk tabel tanda tangan.
- Tambahkan kolom-kolom seperti nama, jabatan, dan tanda tangan.
- Setelah itu, hapus garis dan lengkapi tabel tanda tangan dengan logo atau desain yang sesuai dengan dokumen.
Keuntungan menggunakan tabel tanda tangan di Microsoft Word
Beberapa keuntungan menggunakan tabel tanda tangan di Microsoft Word antara lain:
- Memudahkan dalam proses penandatanganan dan verifikasi dokumen.
- Menambahkan level akses untuk penandatanganan dengan lebih mudah.
- Meningkatkan akurasi dan keamanan dokumen
- Tampilan yang terorganisir dan profesional.
Tips untuk membuat tabel tanda tangan di Microsoft Word
Agar tabel tanda tangan di Microsoft Word terlihat lebih profesional dan mudah digunakan, ikuti beberapa tips berikut:
- Gunakan font yang sesuai dan mudah dibaca.
- Letakkan tabel tanda tangan di tempat yang mudah diakses dan dengan ukuran yang sesuai dengan dokumen yang akan ditandatangani.
- Tandai kolom yang harus diisi oleh penandatangan dengan warna latar yang terang atau garis bawah.
- Buat tabel tanda tangan yang fleksibel, sehingga bisa digunakan untuk berbagai dokumen dengan beragam level akses.
Cara Membuat Tabel di Excel Berwarna Otomatis (Mudah)

Apakah Anda dalam memperbarui daftar data yang besar di Microsoft Excel dan ingin membuat tabel yang terlihat lebih menarik dan mudah dipahami? Tidak perlu khawatir lagi, karena kami akan memberikan panduan untuk membuat tabel di Excel yang berwarna otomatis dan mudah untuk digunakan!
Apa itu tabel di Microsoft Excel?
Tabel di Microsoft Excel adalah kumpulan data atau informasi yang disusun dalam baris dan kolom, yang memiliki struktur yang terorganisir dan terstruktur dengan baik. Dalam Microsoft Excel, tabel berguna sebagai alat yang ampuh untuk memvisualisasikan dan menganalisis data secara efektif.
Mengapa menggunakan tabel di Microsoft Excel?
Tabel di Microsoft Excel adalah cara terbaik untuk menyajikan data dengan rapi dan terstruktur secara visual. Selain itu, tabel juga dapat sangat berguna dalam memudahkan proses pengeditan dan analisis data yang kompleks.
Jenis-jenis tabel di Microsoft Excel
Ada dua jenis tabel di Excel, yaitu:
- Tabel sederhana dengan baris dan kolom dasar. Tabel ini digunakan untuk memvisualisasikan data yang sederhana dan tidak terlalu kompleks.
- Tabel dinamis dengan berbagai macam fitur tambahan seperti pengisian otomatis dan fungsionalitas pivot table. Tabel dinamis digunakan untuk memvisualisasikan data yang kompleks.
Cara membuat tabel di Microsoft Excel
Berikut adalah langkah-langkah untuk membuat tabel di Microsoft Excel secara otomatis dan berwarna:
- Buka Microsoft Excel, lalu pilih bagian data yang akan dibuat tabel dengan mengklik pada bagian sudut kiri atas saat klik dan drag pilih.
- Pilih menu Insert di bagian atas layar, lalu pilih opsi Table.
- Microsoft Excel akan menampilkan tabel dengan baris dan kolom lengkap berdasarkan data yang dipilih secara otomatis.
- Pilih bagian tabel yang ingin diatur warnanya, lalu klik pada tab Home.
- Pilih opsi Conditional Formatting, lalu pilih opsi COLOR SCALE.
- Pilih warna yang ingin digunakan untuk mengatur tabel secara otomatis.
Keuntungan menggunakan tabel di Microsoft Excel
Beberapa keuntungan menggunakan tabel di Microsoft Excel antara lain:
- Data dapat disajikan dengan jelas dan rapi.
- Pengeditan data lebih mudah dan cepat karena struktur tabel yang terorganisir.
- Memudahkan dalam menampilkan data secara visual.
- Memudahkan dalam melakukan analisis data yang terstruktur dan kompleks.
Tips untuk membuat tabel di Microsoft Excel
Agar tabel di Microsoft Excel terlihat lebih profesional dan mudah digunakan, ikuti beberapa tips berikut:
- Gunakan font yang sesuai dan mudah dibaca.
- Pilih warna latar yang tidak terlalu mencolok untuk membuat tabel terlihat lebih profesional dan mudah dibaca.
- Buat tabel sederhana dan tidak terlalu lebar atau panjang, agar mudah dilihat dan dianalisis.
- Pilih jenis tabel yang sesuai dengan data yang akan disajikan.
Cara Membuat Sambungan Tabel di Word Dengan
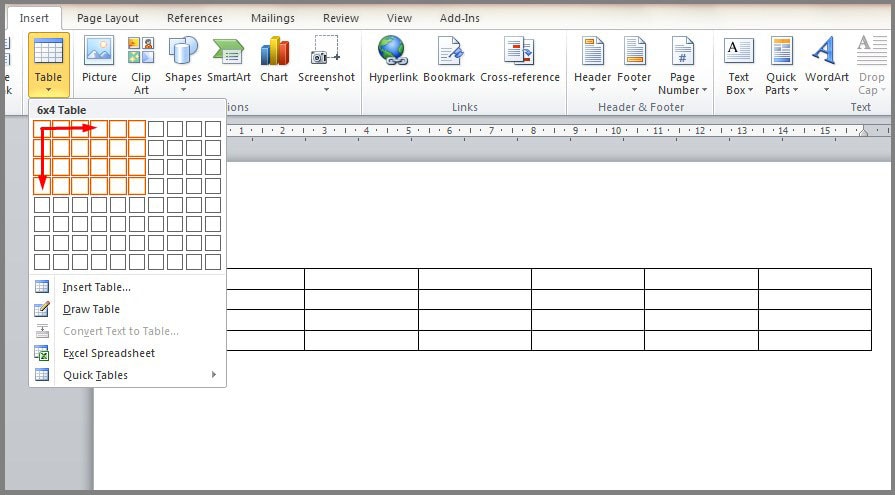
Apakah Anda memerlukan tabel di Microsoft Word yang terdiri dari beberapa bagian? Membuat sambungan tabel di Word sangatlah mudah dan praktis, dan kami akan memberikan panduan lengkap dalam artikel ini!
Apa itu sambungan tabel di Microsoft Word?
Sambungan tabel di Microsoft Word adalah sebuah fitur yang memungkinkan Anda untuk menggabungkan dua atau lebih tabel menjadi satu kesatuan yang terintegrasi.
Mengapa menggunakan sambungan tabel di Microsoft Word?
Sambungan tabel di Microsoft Word berguna untuk menggabungkan data dari beberapa sumber atau jenis data yang berbeda. Dengan sambungan tabel, Anda bisa memudahkan dalam mengedit data yang kompleks, termasuk fitur-fitur seperti penyaringan data, pengurutan, atau pengeditan kolom.
Cara membuat sambungan tabel di Microsoft Word
Berikut adalah langkah-langkah untuk membuat sambungan tabel di Microsoft Word dengan mudah:
- Buka Microsoft Word, lalu buat tabel yang Anda inginkan. Untuk membuat tabel, klik pada tab Insert, lalu pilih Table.
- Pada bagian bawah atau atas tabel, klik pada tombol Layout.
- Pilih opsi Select Row atau Select Column untuk memilih bagian dari tabel yang ingin digabungkan.
- Klik pada opsi Merge Cells di bagian Table Tools di layar.
- Ulangi langkah 2 - 4 pada tabel lain yang ingin digabungkan.
Posting Komentar untuk "Cara Buat Tabel Di Word Hp"