Cara Menggabungkan File Word Di Hp
Microsoft Word adalah salah satu program pengolah kata yang paling banyak digunakan di seluruh dunia. Sebagai seorang pengguna Microsoft Word, Anda mungkin pernah mengalami kesulitan dalam menggabungkan beberapa dokumen menjadi satu dokumen saja. Namun, jangan khawatir, karena dalam artikel ini kami akan memberikan panduan tentang bagaimana cara menggabungkan beberapa dokumen Word menjadi satu dokumen saja.
Cara Pertama: Menggunakan Fitur Insert Object
Ada beberapa cara yang dapat Anda lakukan untuk menggabungkan beberapa dokumen Word menjadi satu dokumen saja. Cara pertama yang akan kami jelaskan adalah dengan menggunakan fitur Insert Object. Berikut adalah langkah-langkahnya:
Langkah 1
Buka dokumen Word pertama yang ingin Anda gabungkan. Kemudian klik pada lokasi di mana Anda ingin menambahkan dokumen lainnya.
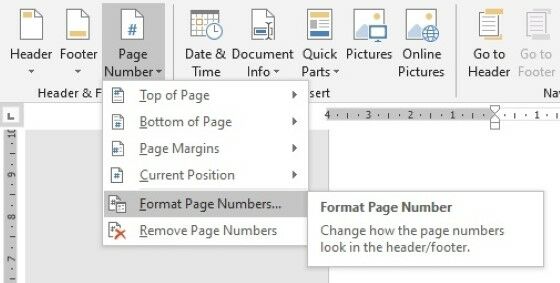
Langkah 2
Selanjutnya, klik menu Insert di bagian atas halaman. Kemudian pilih menu Object dari grup Text.

Langkah 3
Akan muncul kotak dialog Object. Pilih tab Create from File, dan klik tombol Browse untuk memilih dokumen Word yang ingin Anda gabungkan.

Langkah 4
Setelah memilih dokumen yang ingin digabungkan, klik pada kotak centang Link to File dan Display as Icon. Kemudian klik tombol OK.
Apa Itu Fitur Insert Object?
Fitur Insert Object pada program Microsoft Word berfungsi untuk memudahkan pengguna memasukkan file dari berbagai jenis format ke dalam dokumen seperti file dokumen, file grafik, file audio, dan file video.
Mengapa Harus Menggunakan Fitur Insert Object?
Memanfaatkan fitur Insert Object secara tepat akan membantu meningkatkan efisiensi dan produktivitas dalam pekerjaan. Pengguna dapat menghemat waktu karena tidak perlu lagi membuka file lain, cukup dengan memasukkan file lain ke dalam dokumen yang sedang dikerjakan.
Jenis-jenis Format File yang Dapat Dimasukkan Menggunakan Fitur Insert Object
Berikut adalah jenis-jenis format file yang dapat dimasukkan ke dalam dokumen menggunakan fitur Insert Object:
- File dokumen seperti file Word, Excel dan PowerPoint
- File grafik seperti file JPEG, BMP, dan PNG
- File audio seperti file MP3 dan WAV
- File video seperti file MPG, WMV, dan AVI
Cara Kedua: Menggunakan Fitur Insert Text from File
Cara kedua yang dapat Anda gunakan untuk menggabungkan beberapa dokumen Word menjadi satu dokumen adalah dengan menggunakan fitur Insert Text from File. Berikut adalah langkah-langkahnya:
Langkah 1
Buka dokumen Word pertama yang ingin Anda gabungkan. Kemudian klik pada lokasi di mana dokumen lainnya akan dimasukkan.
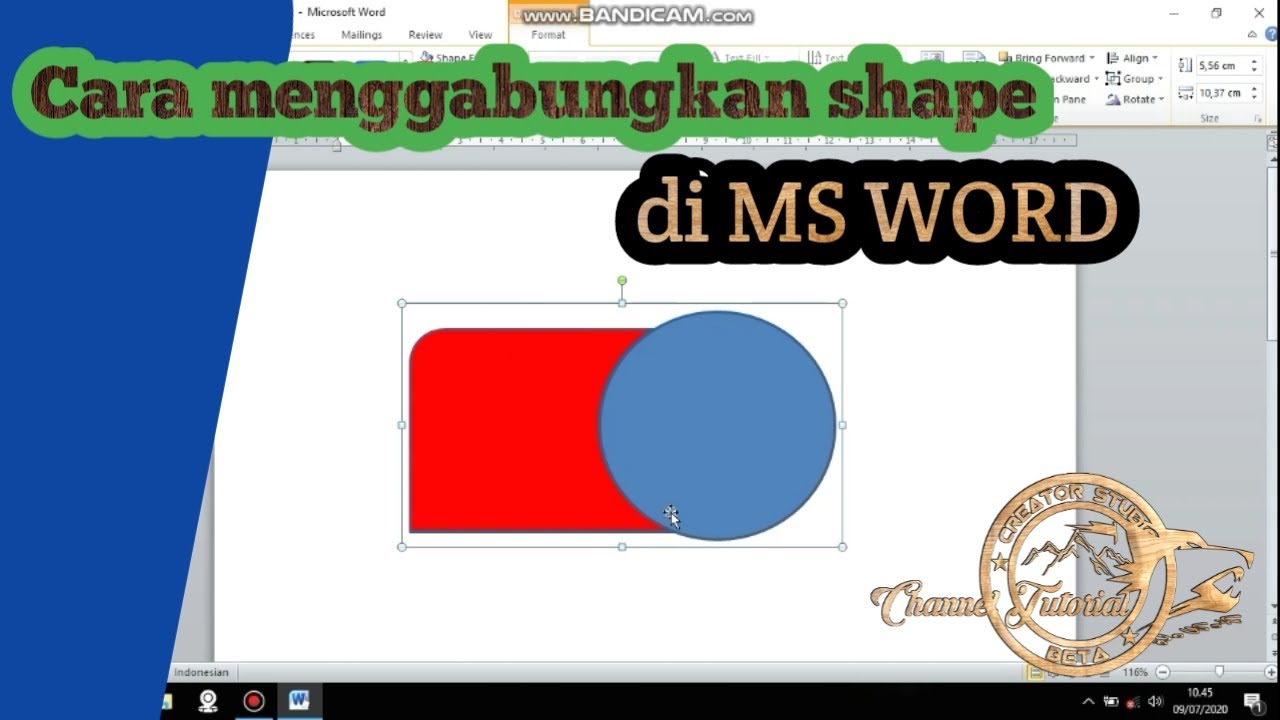
Langkah 2
Selanjutnya, klik pada menu Insert di bagian atas halaman. Kemudian pilih menu Object dari grup Text.
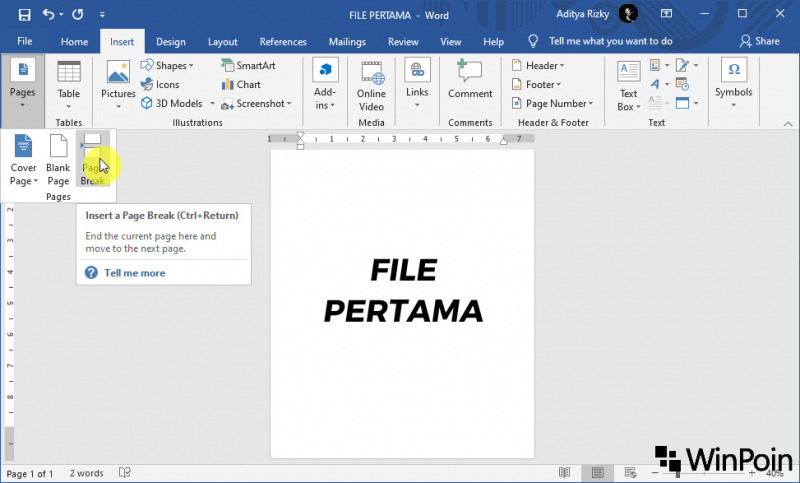
Langkah 3
Pada kotak dialog Object, pilih tab Create from File. Kemudian cari dan pilih dokumen Word yang ingin Anda gabungkan.
Langkah 4
Klik pada tombol Insert. Dokumen yang dipilih akan otomatis dimasukkan ke dalam file dokumen yang sedang dikerjakan.
Apa Itu Fitur Insert Text from File?
Fitur Insert Text from File pada program Microsoft Word berfungsi untuk memudahkan pengguna memasukkan teks dari dokumen lain ke dalam dokumen yang sedang dikerjakan.
Mengapa Harus Menggunakan Fitur Insert Text from File?
Memanfaatkan fitur Insert Text from File akan meningkatkan efisiensi dan produktivitas dalam pekerjaan. Pengguna yang membutuhkan informasi dari dokumen yang berbeda tidak perlu lagi melakukan copy-paste manual dari dokumen yang berbeda.
Keuntungan Menggunakan Fitur Insert Text from File
Beberapa keuntungan yang akan Anda dapatkan jika menggunakan fitur Insert Text from File, antara lain:
- Mempercepat proses kerja karena dokumen lain dapat langsung dimasukkan ke dalam dokumen yang sedang dikerjakan.
- Meningkatkan akurasi karena pengguna tidak perlu lagi melakukan copy-paste manual yang berpotensi terjadinya kesalahan.
- Mudah digunakan karena pengguna hanya perlu memilih dokumen yang ingin dimasukkan.
Langkah-langkah Menggabungkan Beberapa Dokumen Word Menjadi Satu
Berikut ini adalah langkah-langkah menggabungkan beberapa dokumen Word menjadi satu:
- Buka dokumen Word pertama yang akan digabungkan.
- Klik pada posisi di mana dokumen kedua akan dimasukkan.
- Klik pada menu Insert di bagian atas halaman.
- Pilih menu Object dari grup Text.
- Pada kotak dialog Object, pilih tab Create from File.
- Cari dan pilih dokumen Word yang ingin Anda gabungkan.
- Pilih kotak centang Link to File dan Display as Icon.
- Klik pada tombol OK.
- Dokumen akan dimasukkan ke dalam file dokumen yang sedang dikerjakan.
- Ulangi langkah 1 sampai 9 untuk dokumen lainnya.
Tips untuk Menggabungkan Dokumen Word dengan Mudah
Berikut beberapa tips yang dapat Anda ikuti agar proses penggabungan dokumen Word menjadi satu dokumen menjadi lebih mudah dan efektif:
- Menantikan dokumen yang ingin Anda gabungkan pada folder yang sama dengan dokumen yang akan menjadi tempat dokumen-dokumen tersebut digabungkan.
- Gunakan urutan nama file yang mudah untuk diikuti.
- Pastikan untuk menyimpan semua perubahan yang dibuat pada dokumen sebelum digabungkan ke dalam dokumen baru.
- Jangan lupa untuk menyimpan dokumen baru pada folder yang mudah diakses dan mudah dikenali.
Demikianlah panduan tentang cara menggabungkan beberapa dokumen Word menjadi satu dokumen saja. Semoga artikel ini dapat membantu Anda dalam pekerjaan sehari-hari. Selamat mencoba!
Posting Komentar untuk "Cara Menggabungkan File Word Di Hp"